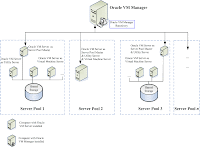 When thinking about virtualizing your servers Vmware comes to mind almost immediately, however Oracle is now providing you a fork of XEN. XEN is already for years a proven opensource solution for virtualization and now Oracle has made a Oracle specific fork of the product.
When thinking about virtualizing your servers Vmware comes to mind almost immediately, however Oracle is now providing you a fork of XEN. XEN is already for years a proven opensource solution for virtualization and now Oracle has made a Oracle specific fork of the product. The obvious reasons to start with virtualization is first of all from a IT management prespective that you can simply run multiple enviroments on one server. This means you can give a group of developers all a server of there own without the need to have the same amount of servers hanging in your datacenter racks. The creation of a virtual server can be done in a matter of minutes if you have a good infrastructure and good management tools. You can think about a thousand more possible reasons why you would like to have a virtual server, start thinking about all those servers that are running only a small task but need a complete 'hardware' server and operating system.... you can do the math yourself.
Eliminating a large number of 'hardware' servers can result in a large reduction of costs of hardware maintenance and reduces the costs of power and backup power.
However, to make full use of your virtualization solution you need some good management tools, Oracle is proving you with Oracle VM Manager. Oracle VM Manager is a web-based system where you can control and provision virtual servers and server pools. Oracle VM Manager runs on Oracle APEX and is not needing a lot of resources so a minimum of hardware requirements is sufficient. One of the great things about installing Oracle VM Manager is that it can be completed in a couple of minutes and that it can be done without invoking a graphical enviroment, the complete installation is done via the command line interface.
I installed Oracle VM manager on a fresh install of Oracle Enterprise Linux 'guided' by the manual from Oracle. The Oracle manual is almost correct, however I needed some tricks to get some things done. You can find the original manual I used on the oracle website.
These are the steps I took to install Oracle VM Manager:
Step 1:
Download the Oracle VM Manager from the Oracle E-Delivery website and store it on the file system you like to install the Oracle VM Manager. The package you need to download is V13800-0
Step 2:
Unzip the downloaded package, it will contain a ISO file, you do not need to burn it to a cd, you can directly mount it to the file system. To mount the iso to the file system take the following steps:
# mkdir /setup
# mount -o loop,ro OracleVM-Manager-2.1.2.iso /setup
Step 3:
Go into the directory setup and execute the runInstaller.sh script. The runInstaller.sh script is for some reason not executable by default and because you mounted the iso file the system will see it as a read only media so you have to execute it by using the following command:
sh runInstaller.sh
Now you will enter the interactive setup menu and all you have to do is to answer some questions.
Step 4:
Please enter the choice: [1|2|3]
1. Install Oracle VM Manager
2. Uninstall Oracle VM Manager
3. Upgrade Oracle VM Manager
Because we would like to install a new Oracle VM Manager we will pick 1
Step 5:
Do you want to install a new database or use an existing one? [1|2]
1. Install a new Oracle XE database on localhost
2. Use an existing Oracle database in my network
Because we have a fresh installed Oracle Enterprise Linux operating system and we like to keep the database on the same host as the Management tool we pick 1.
Step 6:
Please enter the port of listener:
Please enter the password for database account 'SYS':
Set default database schema to 'OVS'.
Please enter the password for account 'OVS':
Confirm the password:
You have to give some information about passwords, just pick a good password. More information about what a good password is can be found here: http://www.lockdown.co.uk/?pg=password_guide
Step 7:
Oracle Database 10g Express Edition Configuration
-------------------------------------------------
This will configure on-boot properties of Oracle Database 10g Express
Edition. The following questions will determine whether the database should
be starting upon system boot, the ports it will use, and the passwords that
will be used for database accounts. Press
Ctrl-C will abort.
Specify the HTTP port that will be used for Oracle Application Express [8080]:
Specify a port that will be used for the database listener [1521]:
You can just accept the default settings, or if you really want you can take some different ports.
Step 8:
Specify a password to be used for database accounts. Note that the same password will be used for SYS and SYSTEM. Oracle recommends the use of different passwords for each database account. This can be done after initial configuration:
Confirm the password:
Provide the system with a password for the database user SYS and SYSTEM.
Step 9:
Do you want Oracle Database 10g Express Edition to be started on boot (y/n) [y]:
Pick the default, which is yes. You most likely do want to have it started during boot. This makes sure that after a complete power outage you do not need to worry about brining up you manager. You will need the time to fix all the other problems which comes with a sudden power outage.
Step 10:
Set default database schema to 'OVS'.
Please enter the password for account 'OVS':
Confirm the password:
Set a password for the database schema OVS, the password must begin with an uppercase or lowercase letter. The password may include the following characters: numbers (such as 1, 2, 3, and so on), letters (from a to z, A to Z), and underscores (_).
Step 11:
Installing the ovs-manager package (rpm) ...Done
Installing the oc4j package (rpm) ...Done
Please enter the password for account 'oc4jadmin':
Confirm the password:
Please enter the password for the default account 'admin':
Confirm the password:
Configuring SMTP server ...
Please enter the outgoing mail server (SMTP) hostname:
Please enter an e-mail address for account 'admin':
Confirm the e-mail address:
Set a password for the oc4jadmin account and the admin account. Also provide the hostname (or IP address) of you SMTP server so the system can send out emails. Also provide a e-mail account for the person who will be the administrator.
This is the final step, the person who you granted the administrator role by giving his e-mail address will now have received a mail with the location where to login and some credential information. This should have done the trick. However, in my case there was a default iptables rule which made it impossible to access port 8888. After I disabled the iptables I was able to login to the system from a remote computer. To shutdown the iptables firewall you have to enter the following command:
service iptables stop
No comments:
Post a Comment