 Oracle Advanced Pricing, price breaks, using Point or Range type? Price Breaks, simply put price breaks are a method of applying discounts. If you order 6 items you get a 5 percent discount, if you order 13 items you get a 10 percent discount and if you order 31 items you get a 15 percent discount.
Oracle Advanced Pricing, price breaks, using Point or Range type? Price Breaks, simply put price breaks are a method of applying discounts. If you order 6 items you get a 5 percent discount, if you order 13 items you get a 10 percent discount and if you order 31 items you get a 15 percent discount. The range is:
0 till 10 you get 5 percent discount.
11 till 20 you get 10 percent discount.
21 till 50 you get 15 percent discount.
The question of point and range is to determine what to do if you order for example 16 items, this falls in the range of 10 percent discount. The question now is do you get 10 percent discount on the price of 16 items or do you get 5 percent discount on 10 items and 10 percent on 6 items?
A point price break will determine the range and apply the discount for this range on the entire quantity of items. A range will determine what quantity will fall in what range and apply the discount per range, so in the above example you will get the 5 percent discount on 10 items and 10 percent on 6 items.
To create a Price Break Header modifier in Oracle Advanced pricing you navigate within the Oracle Order Management Super User responsibility (you can access this from various other responsibilitie. ) and navigate to “Pricing” – “Modifiers”. Here you can create a Modifier of the “Discount List” type.
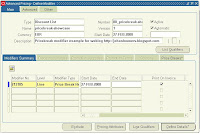 The “Modifier type” on the line you have to create is from the “Price Break Header” type. In this example we have set the “Pricing Phase” to “List Line Adjustment”. We also have set the “Product Attribute” to “Item Number” so this line will only apply for the item given in the “Product Attribute Value” field, for this example we have picked a item named “Alfa-radio”. “volume type” is set to “Item Quantity”, Break Type is set to “Point”, “operator” is “Between”, “UOM” is “Each”.
The “Modifier type” on the line you have to create is from the “Price Break Header” type. In this example we have set the “Pricing Phase” to “List Line Adjustment”. We also have set the “Product Attribute” to “Item Number” so this line will only apply for the item given in the “Product Attribute Value” field, for this example we have picked a item named “Alfa-radio”. “volume type” is set to “Item Quantity”, Break Type is set to “Point”, “operator” is “Between”, “UOM” is “Each”.In the “Price Breaks” tab you have to define the “Adjustment Type”. This can be a Discount, which we will pick in this example or you can select a “Surcharge” for those cases you like to add cost to the price.
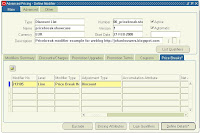
Now we have to define the ranges, if you click on the “Define Details” button you will be presented with the “Define Modifier Details” Screen. Here we can setup the ranges and the appropriate discounts that fall into the ranges.
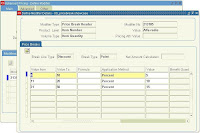 After this is set the modifier will be available, if you enter for this item an amount within one of the ranges the appropriate discount will be applied in the order. In this example we have used a point modifier and not a range so you will see that all the items will have a discount defined in the range where the point resides. So only ONE type of discount in percentage will be applied and not ranges of discount.
After this is set the modifier will be available, if you enter for this item an amount within one of the ranges the appropriate discount will be applied in the order. In this example we have used a point modifier and not a range so you will see that all the items will have a discount defined in the range where the point resides. So only ONE type of discount in percentage will be applied and not ranges of discount.
No comments:
Post a Comment